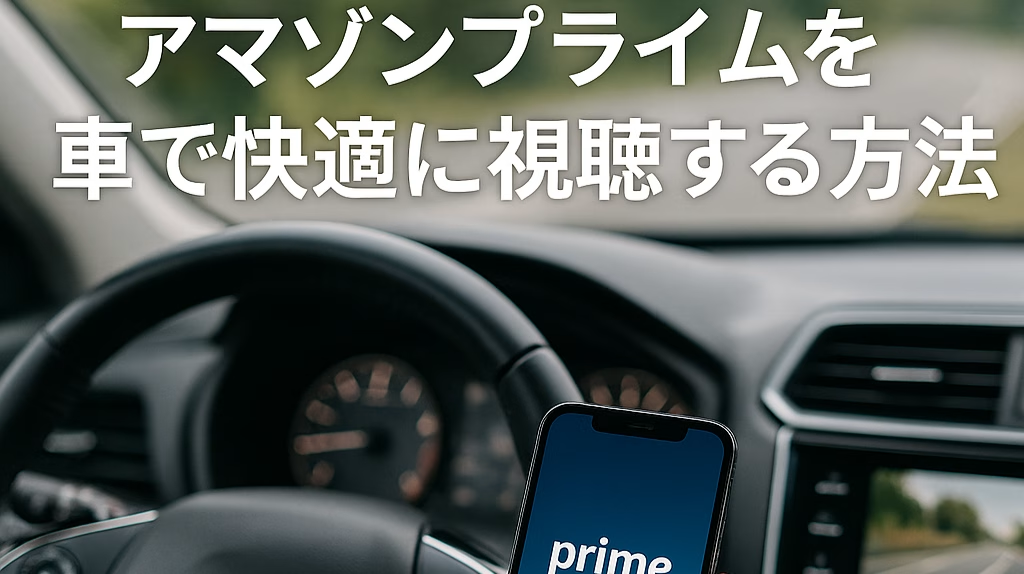Amazonプライム・ビデオ(以下 アマプラ)はスマホさえあればどこでも楽しめますが、車内視聴となると
- 映像をどのモニターに映すか
- 音を車載スピーカーにどう届けるか
- 通信量・バッテリー消費をどう抑えるか
など、考慮すべきポイントが一気に増えます。本記事では、アマゾンプライムを車で快適に視聴するために、超初心者でも迷わない完全ロードマップをまとめました。
さらに最新カーナビ事情、eSIMプランの選び方、そしてながら運転防止策など、従来の記事では触れられなかったトピックも大幅に補完しています。
アマプラを車で見る方法

必要な準備と機器の選定
スマートフォン/タブレット
- OS: iOS 15 / Android 10 以降推奨(画面共有の安定性が段違い)。最新のソフトウェアアップデートが適用されていることを確認しましょう。特にミラーリングやキャスト機能を使う場合、最新のセキュリティパッチが安定性を向上させます。
- ストレージ: ダウンロード再生に備え少なくとも 64 GB、4K作品を保存する場合は 128 GB 以上推奨。動画ファイルは容量が大きいため、クラウドサービスとの併用もおすすめです。
- ヒント: iPhoneなら ProMotion 対応モデルでカクつきが激減。また、画面の明るさを自動調整モードにして、バッテリー消費を抑えつつ快適な視聴が可能です。
モニター類(4パターン)
- 純正カーナビ — HDMI または CarPlay/Android Auto 対応必須。映像出力時には走行中の安全確認のため、助手席での使用を推奨。
- 後席ヘッドレストモニター — 子ども用に最適。USB-C 給電対応が増加し、長時間のドライブでも安心して利用可能。
- ポータブルディスプレイ — 15.6″ / 1080p が取り回し◎。自立スタンド一体型が便利で、使用しないときは簡単に収納可能。
- フローティングディスプレイ型アフターマーケットナビ — 9~11 inch の大画面で HDMI & BT 搭載。最新モデルではタッチパネル操作も可能になっており、さらに利便性が向上しています。
モバイル通信環境
- テザリング or ポケット Wi-Fi。通信速度は 20 Mbps 以上が望ましく、複数端末の接続にも対応できる機種が理想的です。
- 映画 2 本(1080p)=約 4 GB → 月 20 GB が安心ライン。データ無制限プランを検討しても良いでしょう。
- クラウド SIM (eSIM) なら日単位プランも選択可。旅行や長距離移動に合わせて柔軟に契約できるのが利点です。
電源確保
- シガーソケット 12 V → USB-C PD 45 W 変換アダプターがあるとタブレットとルーターを同時給電可。急速充電対応モデルなら、短時間でバッテリーの充電が完了します。
- 走行中の電圧変動が激しい旧型車は スパーク対策ヒューズ付き製品 を選ぶと安全。長距離移動時は予備のモバイルバッテリーも携帯すると安心です。
【コラム】車載 USB ポートは何アンペア? 一部車種は最大 5 V / 1 A でタブレット給電が追いつかないケースが多発。PD タイプ C ポートを後付けしておくと安心です。さらに、複数ポート搭載の高出力充電器を用意すると、同乗者も快適にデバイスを利用できます。
スマホを使った視聴方法 — 最も手軽
- アプリを最新に更新 — 不具合修正で再生エラー率が大幅減。アプリ内のキャッシュクリアも定期的に行うと動作がスムーズになります。
- エピソードを事前ダウンロード — 地下駐車場やトンネルでの途切れを防止。ダウンロードする際は、Wi-Fi 環境で行い、通信量の節約を心がけましょう。
横画面固定 & 画質設定
- 画面回転を固定し、ストリーミング画質は 中以上。明るい場所での視聴は高画質設定が最適です。
- モバイル回線時は自動で データセーバー に落ちるので要チェック。データ使用量の上限設定を行うと予期せぬ通信量超過を防げます。
スマホスタンドで視線を下げすぎない
- ドライバーの死角を作らない位置に固定。さらに、安定した固定具を使用することで、急ブレーキや振動にも耐えられます。
さらに快適: Bluetooth リモコン(Amazon Fire TV 用など)をペアリングすれば、後席から早送りも片手で OK。専用アプリを活用すれば、スマホ自体をリモコン代わりに利用することも可能です。
HDMI 接続による視聴 — 遅延ゼロ & 高画質
- 変換アダプター: Lightning/USB-C → HDMI。高品質なアダプターを選ぶことで映像遅延や音ズレを防止できます。
- ケーブル長: 1.5 m 前後が取り回しやすく配線もスッキリ。車内レイアウトに合わせて最適な長さを選びましょう。
- サラウンド: 5.1ch 対応ナビならドルビーデジタル再生で映画館級の迫力。ドライブ中も臨場感あふれる映像体験が楽しめます。
- 難点: ケーブル抜き差しが増えるとコネクタ故障のリスク → マグネット式 HDMI アダプター で延命。配線を美しくまとめるためのケーブルホルダーも活用しましょう。
Bluetooth 接続による音声再生 — ワイヤレス快適
ポイント:映像は HDMI/ミラーリング、音声は Bluetooth で車載スピーカーへ。音ズレを防ぐためには最新の Bluetooth バージョンに対応したデバイスが理想的です。
| 手順 | 内容 | 注意点 |
|---|---|---|
| ① | 車載オーディオの Bluetooth をペアリングモードに | 事前に余計な機器を削除しておくと接続が安定 |
| ② | スマホ設定 ▶ Bluetooth ▶ 車名を選択 | “ハンズフリー通話のみ” → “メディア再生” も有効にチェック |
| ③ | アマプラを再生し音量バランスを調整 | 着信時は動画が自動停止することを確認 |
| ④ | AAC vs aptX コーデックを比較 | Android なら aptX Adaptive で映像と音のズレ激減 |
| ⑤ | 音量リミッターを確認 | 音量が小さい場合は端末のリミッター設定を解除 |
ワンポイント: ハイレゾロスレスは BT コーデック上限で再現不可。ビットレートより 車内ノイズ対策(デッドニングなど) が音質向上に直結します。加えて、Bluetooth トランスミッターの設置位置を工夫すると通信安定性が向上します。
ミラーリングを活用する

iPhoneでのミラーリング設定
- コントロールセンター ▶ 画面ミラーリング を選択。
- 車載モニター(AirPlay/Apple CarPlay対応機器)をタップ。
- 縦横比が崩れた場合は:設定 ▶ 画面表示 ▶ ズームオフ で解決。
- 有線CarPlay の場合は、Lightningケーブル経由でバッテリー残量を気にせず再生可能。安定した映像転送と充電が同時に行えます。
ヒント: 長時間の視聴にはMFi認証(Made for iPhone)取得の高品質ケーブルを使用すると、発熱や接続トラブルを防げます。
Androidでのミラーリング設定
Miracast対応ディスプレイ
- 設定 ▶ 接続済みデバイス ▶ キャスト ▶ デバイスを選択。
- 最新のOSバージョンを確認し、ミラーリング機能が有効になっていることを確認してください。
Google Chromecast/Fire TV Stick
- HDMIポートに直接挿し込み、同一Wi-Fi環境下で「画面をキャスト」。
- HDCPエラー が発生した場合は、デバイスの再起動&最新ファームウェア(FW)へのアップデートを実施。
- 高速通信が必要な場合は、5GHz帯のWi-Fiネットワークへの接続を推奨。
注意: 一部のアプリはHDCP(著作権保護)制限により画面出力が制限されることがあります。公式アプリのダウンロード再生機能を活用しましょう。
トヨタ純正ナビとの接続方法
- 2019年以降モデル は SmartDeviceLink(SDL) に対応しています。
- SDLアプリ「SmartDeviceLink Bridge」をスマホにインストールし、USB接続で動画アプリをブリッジ経由で表示。
- 一部コンテンツは著作権保護のため再生制限がある場合があります。使用前に対応アプリを確認しましょう。
走行中ロックについて:
- 走行中ロックがかかる設定の場合は、必ず 助手席専用 として活用してください。
- 走行中視聴の可否は地域によって法解釈が異なるため、必ず最新の道路交通法規を確認することが重要です。
ポイント: 法律違反や安全運転への影響を避けるため、ドライバーは走行中の映像視聴を絶対に行わず、同乗者の娯楽用として適切に活用しましょう。
Wi‑Fi環境を整える
テザリングを利用する方法
| 項目 | iPhone | Android |
|---|---|---|
| 設定名 | インターネット共有 | ポータブルホットスポット |
| 推奨帯域 | 5 GHz | 5 GHz |
| バッテリー消費 | 高 | 高 |
| 便利機能 | Family Sharing | QRコード共有 |
ヒント: 走行前ダウンロードでデータ使用量を最大90%節約可能。子ども向けアニメは特に効果大!また、画質をSDに落としても小さい画面では十分に楽しめる場合が多いです。
テザリング使用時の追加ポイント
- iPhoneはインターネット共有の「ほかの人の接続を許可」をONにするとスムーズに接続可能。
- AndroidはQRコードで簡単に接続情報を共有できるため、同乗者との共有が便利です。
- テザリング中はバッテリー消費が激しいため、常にモバイルバッテリーを用意しておくのがおすすめです。
ポータブルWi‑Fiルーターの選び方
- 月間 100 GB プラン以上、通信速度 20 Mbps 以上を確保。
- 動画視聴だけでなく、複数デバイス接続にも耐えられるプランがおすすめです。
- 連続稼働時間 10 時間以上。Wi‑Fi 6 対応モデルなら複数端末でも速度低下が少ない。
- 車載用なら SIMフリールーター + データ eSIM がコスパ◎(国内外で番号シェアが可能)。
- 冬場の対策: 車内低温でバッテリーが急激に減りやすいため、断熱ポーチや保温ケースに収納して温度変化を抑えましょう。
- アンテナ性能の確認: 車内は電波が届きにくい場合があるため、外部アンテナ対応モデルがあると安心です。
通信制限を避けるためのポイント
- 1080p で 1 時間 ≒ 2 GB。連休の長距離移動なら 20 GB 以上を見積もる。
- バックグラウンド更新アプリを停止(OS・SNS自動更新)。
- スマホの設定からアプリのバックグラウンドデータ使用をオフにして節約。
- キャリアの“24時間データブースト”を利用(平均440円/日)。
- 旅行やイベントなど、短期間に大量のデータを使う際に便利です。
- VPN常時ONの場合は暗号化コストで速度が2割程度落ちる点に注意。
- セキュリティは高まりますが、映像の読み込みが遅くなることもあるため、必要に応じてOFFに切り替えましょう。
追加ヒント: ストリーミングの画質を「自動」ではなく「中」や「低」に設定することで、通信量を大幅に節約できます。連続再生時は自動再生機能をOFFにしてデータの無駄遣いを防ぎましょう。
車内視聴のデメリットとメリット
快適な視聴環境を作るための工夫
- サンシェードで映り込みを防止。
- 昼間の強い日差しによる画面の反射を防ぐことで、視認性が向上します。
- ヘッドレストモニター導入で首の負担を軽減(視線が水平)。
- 長時間視聴でも体への負担が少なく、特にお子様にはおすすめです。
- ノイズキャンセリングイヤホン併用で後席が静か。
- 外部の騒音を遮断し、映像への没入感が高まります。
- 車内照明を調光すると目の疲れを軽減、夜間はアンビエントライトが最適。
- 暗すぎる環境も目に負担がかかるため、間接照明で快適な視聴環境を作りましょう。
- シートポジションの調整
- 長時間座っても疲れにくいように、リクライニングやランバーサポートの調整も忘れずに。
安全運転とエンターテインメントの両立
ながら運転=反則金 & 免許点数
- 運転者は映像を見ない、同乗者専用と割り切るのが鉄則。
- 音声ガイド付きコンテンツ(キッズ番組・ドキュメンタリー)なら後席に任せても安心。
- ドライバーはBluetoothイヤホンを外す — 周囲音を遮断しないことが重要。
- どうしても音を聴きたい場合は片耳イヤホン(通話用)+運転支援システム併用でリスクを低減。
- 運転支援システムの活用
- ACC(アダプティブクルーズコントロール)や車線逸脱警報などを活用し、安全運転をサポート。
注意: 法律違反にならないよう、最新の交通法規を必ず確認しましょう。走行中は運転に集中し、視聴は必ず同乗者のみが行うようにしてください。
アマゾンプライム以外の選択肢
NetflixやAmazon Musicの利用方法
- Netflix: オフラインダウンロード上限は100タイトル/端末。スマートダウンロード機能を利用すれば、視聴終了後に次のエピソードを自動でダウンロード可能。旅先や長距離移動中でも快適に楽しめます。
- Amazon Music: Bluetooth接続のみではハイレゾ再生が不可。高音質で聴きたい場合は車載DAC(デジタルアナログコンバーター)と有線AUX接続でHD/Ultra HD音源の性能を最大限に活かせます。最新の車載オーディオシステムではUSB直結によるデジタル伝送にも対応しています。
- Disney+: GroupWatch機能を使えば、旅先の友人や家族とリアルタイムで同じ作品を楽しみながらチャットが可能。ドライブの休憩中やキャンプ場などでも盛り上がること間違いなし。
ヒント: 各サービスのオフラインダウンロード機能を活用して、事前にコンテンツを端末に保存しておくと通信量の節約になります。
車内での音楽視聴方法
- Bluetooth 5.3 + aptX Adaptiveレシーバーで遅延を最小化。
- 最新のBluetooth規格に対応したレシーバーを選べば、音声遅延や音質の劣化を防げます。映画視聴時のセリフのズレ防止にも有効です。
- FMトランスミッターは都市部で混信しやすい → 87.5 MHzなど空き周波数の事前調査が必須。
- 混信しにくい周波数を事前に確認し、トランスミッターの出力調整機能を活用しましょう。
- 有線AUXケーブル(3.5 mmステレオ)は最も確実。
- 一部スマートフォンではイヤホンジャックが廃止されているため、USB-C DACアダプター を利用することで有線接続が可能になります。安定した音質と遅延のない再生を求める場合に最適です。
- 高音質のための追加機器
- ノイズフィルター搭載のカーオーディオアクセサリーや高品質AUXケーブルを使用すると、車内の電気ノイズを抑えてクリアなサウンドが楽しめます。
スマートフォンアプリの活用法
- Android Auto / Apple CarPlay で主要ストリーミングサービスをダッシュボードに統合。音楽やポッドキャストの操作を簡単に行えます。
- キッズロック機能で子どもの誤操作を防ぐ & 年齢制限付き作品を非表示。
- ドライブ中に子どもが端末を操作しても安全なコンテンツだけが表示されるように設定できます。
- データ残量表示ウィジェットで使いすぎをブロック — eSIM各社が提供。
- 移動中でも簡単に残りの通信量を確認でき、データ超過による速度制限を防げます。
ポイント: 必要に応じてアプリのオフラインモードを活用し、安定した環境でエンターテインメントを楽しみましょう。特に子ども向けアニメやお気に入りの音楽プレイリストは事前にダウンロードしておくと安心です。
トラブルシューティングQ&A
| 症状 | 原因 | 即効解決ワザ |
|---|---|---|
| 映像は出るが音が出ない | スマホ側の”メディアオーディオ”がOFF | Bluetooth設定でチェックを入れ直す |
| HDMI接続で画面が真っ暗 | HDCPの相性問題 | 変換アダプターを最新FW品に交換 or Chromecastへ切替 |
| ミラーリングが途切れる | 2.4 GHz混雑 | 5 GHz固定 & ルーターをダッシュボード下に配置 |
| データ上限に到達 | 画質設定ミス | アプリ▶設定▶ストリーミング品質▶”中”へ |
| バッテリーがすぐ減る | 画面輝度MAX | 省電力モード + 70%輝度で3割延命 |
| 音声が遅れて聞こえる | Bluetooth接続の遅延 | aptX Adaptive対応機器を使用 or 有線接続に切替 |
| Wi-Fi接続が不安定 | ルーターの電波干渉 | ルーター再起動 & ルーター位置の見直し |
| アプリがフリーズする | バックグラウンドアプリが多すぎる | 不要なアプリを終了 & デバイス再起動 |
ヒント: トラブルが発生した際は、まず再起動や接続のリセットを行うことで多くの問題は解決できます。それでも改善しない場合は、接続機器のファームウェアアップデートや設定の見直しを行いましょう。
まとめ
車内でもアマプラを最大限に楽しむコツは—
- 映像経路(HDMI / ミラーリング / CarPlay)を決める。
- 音声経路(Bluetooth / AUX / FMトランスミッター)を確保する。
- 安定したデータ通信と十分なバッテリーを準備する。
- 法規遵守 & 安全運転優先で視聴者をドライバーと切り分ける。
最終チェックリスト
☐ 端末・OS・アプリを最新に更新
☐ エピソードを事前ダウンロード
☐ テザリング/ルーターの残データ容量を確認
☐ 車載BTスピーカーとペアリング済み
☐ ケーブル・アダプター類を常備
☐ 運転者が視聴しない環境を確保 これで渋滞中や長距離ドライブがエンタメ空間に早変わり。家族や仲間とのドライブを、安全&快適な”車載シアター”にグレードアップしてみてください!